Часто начинающие пользователи MS Excel обращаются ко мне с вопросами, как можно упростить и ускорить работу с таблицами, просят поделиться разными облегчающими жизнь секретами. У меня накопилась целая подборка простых и быстрых решений для Excel, которые можно назвать секретами в один клик.
Все 10 лайфхаков доступны в любых версиях Microsoft Excel. Смотрите на движущиеся картинки, повторяйте на своих компьютерах и становитесь настоящими джедаями электронных таблиц!
1. Двойной щелчок по маркеру автозаполнения скопирует формулу до конца таблицы.

2. Растягивание ячейки с числовым значением за маркер автозаполнения при удерживании Ctrl создаёт список чисел по порядку.
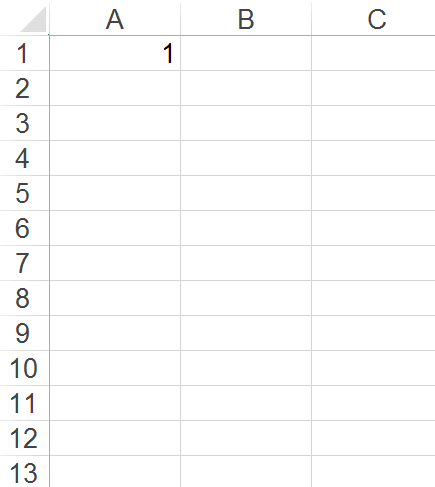
3. Нажатие F11 при выделенном диапазоне создаёт на новом листе диаграмму на основе выделенных ячеек.
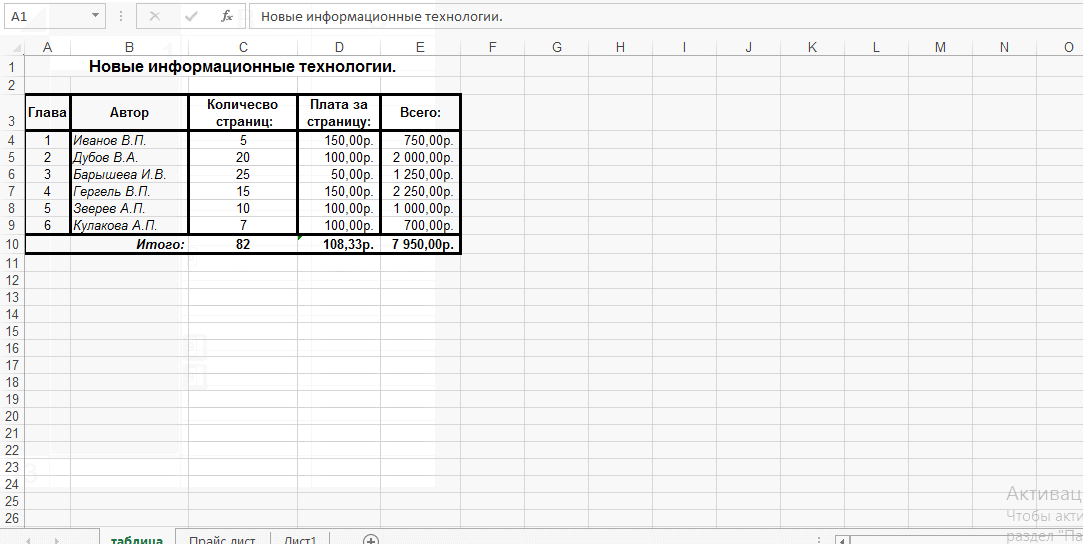
4. При наличии заполненного списка в столбце внести в следующую пустую ячейку одно из значений этого списка можно, используя команду «Выбрать из раскрывающегося списка» через правую кнопку мыши.
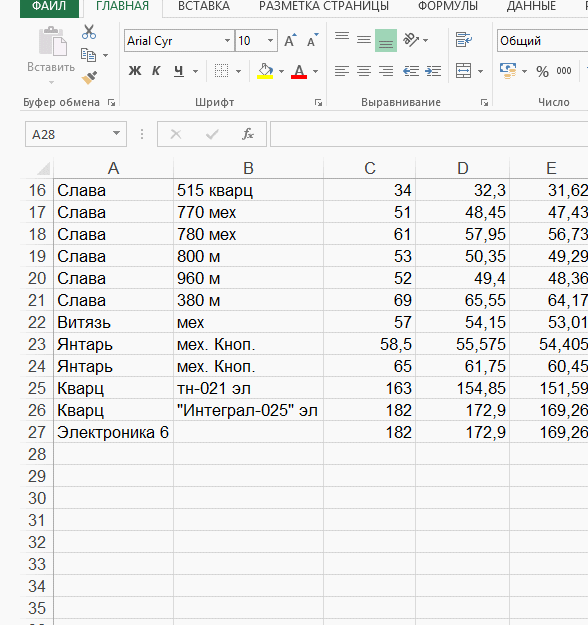
5. Можно одинаково изменить ширину сразу нескольких столбцов, изменив ширину только первого столбца при нескольких выделенных.
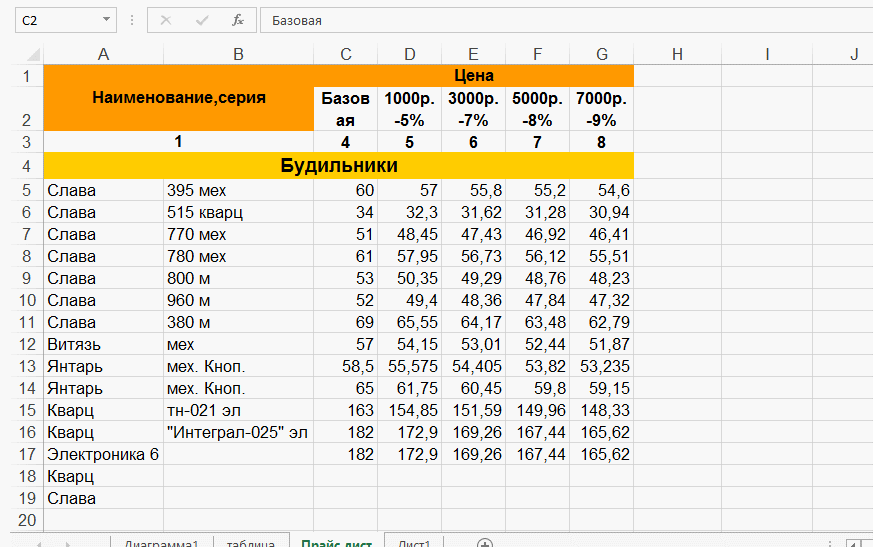
6. Ячейки можно объединять построчно в пределах большого блока, выбрав команду «Объединить по строкам» на вкладке «Главная».
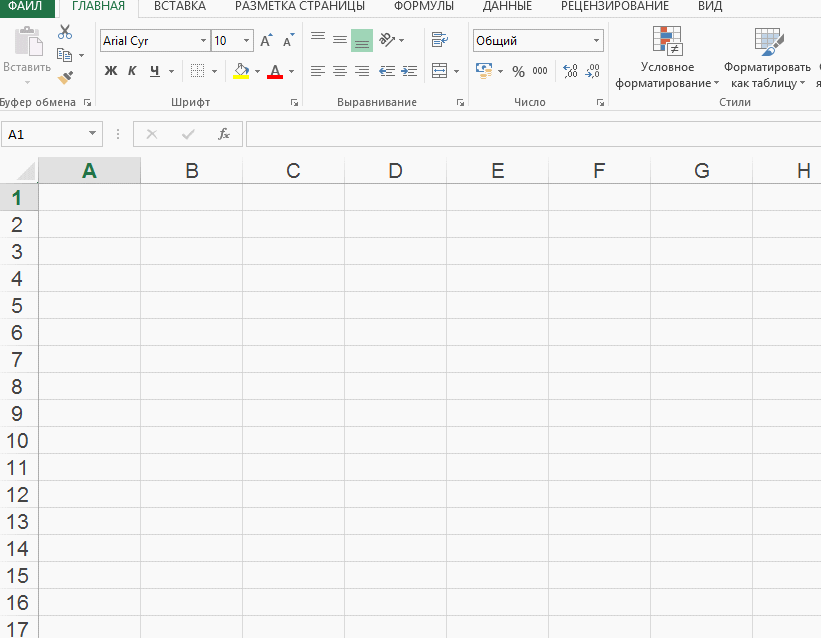
7. Скопировать значение ячейки на множество соседних можно командой «Заполнить» с вкладки «Главная».
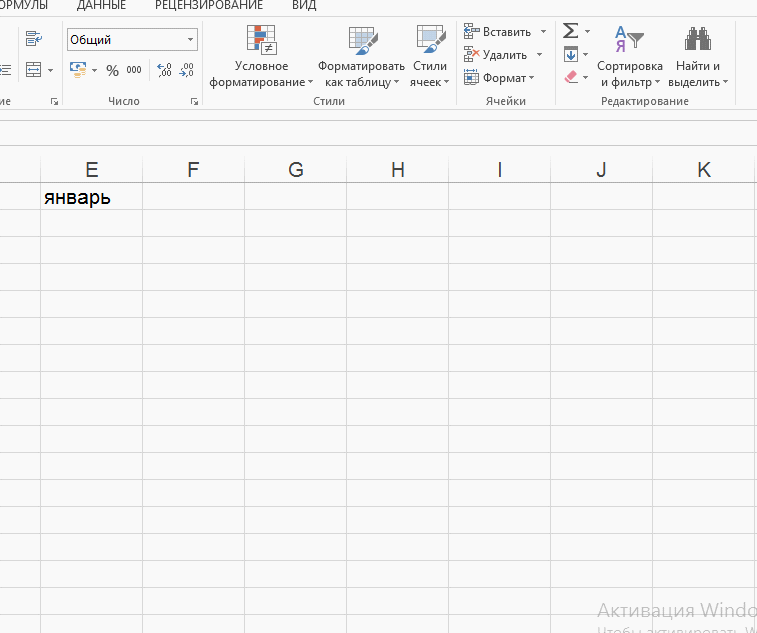
8. Принудительно перенести текст в ячейке по строкам позволит сочетание клавиш Alt + Enter.
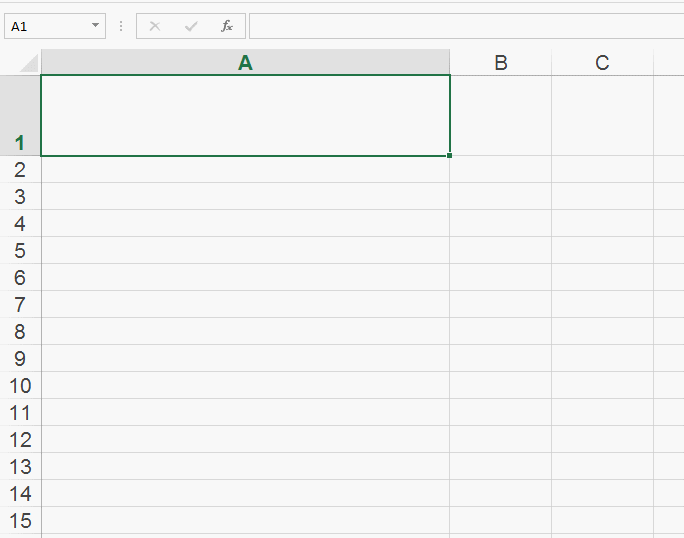
9. Чтобы лист с важной информацией легче было находить, его ярлычок можно закрасить цветом. Эта команда открывается кликом правой кнопкой мыши по ярлычку листа.
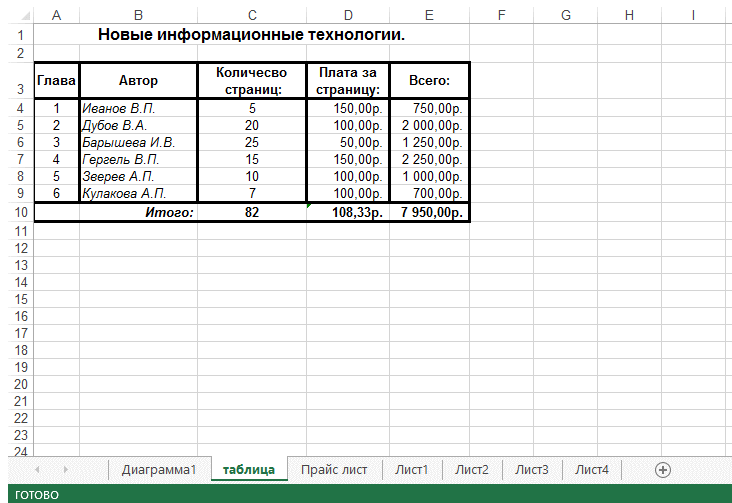
10. Можно выделить все ячейки с формулами на листе, чтобы проверить, где формулы, а где значения. В этом поможет команда «Найти и выделить» → «Формулы».
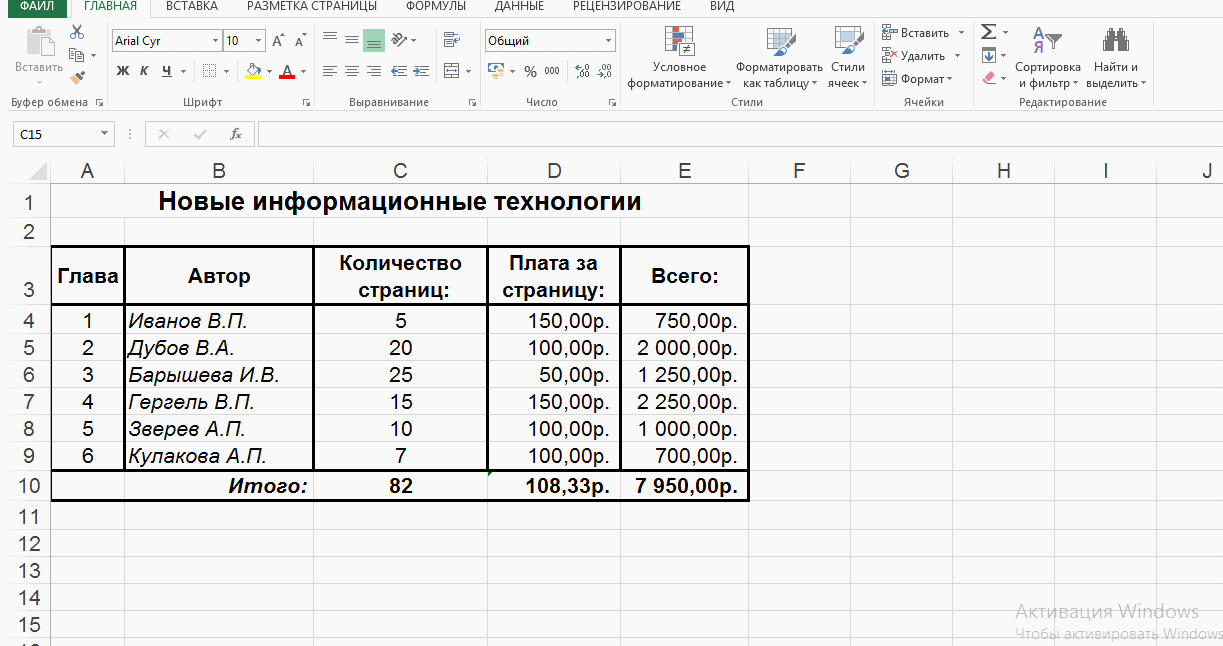
Надеюсь, эти решения будут вам полезны при дальнейшей работе!
Немає коментарів:
Дописати коментар